歌ってみたのMIX師をしている、井上ぽっけです!
この記事は→【歌い手になりたい!】スマホで歌ってみたを作る方法!【iPhone版】の
STEP 3】レコーディングをしよう!編です!
YouTubeの動画でも同様の内容をアップしたので、
そちらも合わせて見たらより理解が深まります!
レコーディング

それでは歌い手の醍醐味でもあるレコーディング編に入ります!
事前にインストールしたGarageBandを使用します!
オーディオトラックを作る
GarageBandを起動すると、こんな画面が出てきます。
AUDIO RECORDERをタップしましょう!
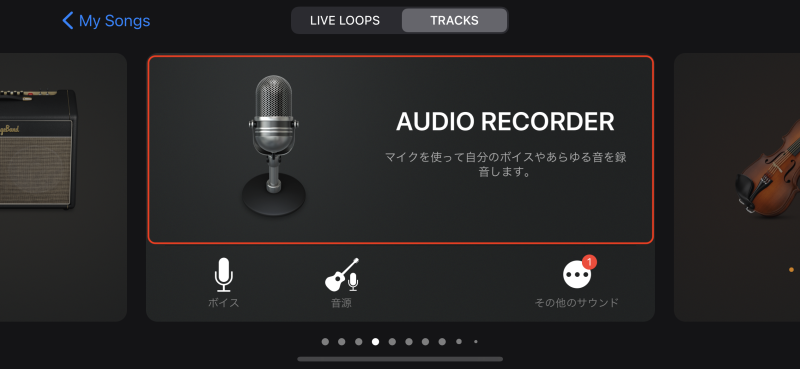
そうするとパラメーターがいっぱいある画面が出ますが、
録音する際は出来るだけエフェクトのかかっていないフラットな状態で録りたいので、
『Lead Vocals』を開きましょう!
(後でMIX師がエフェクトをかけるので、余計にエフェクトはかけないでおきましょう!)
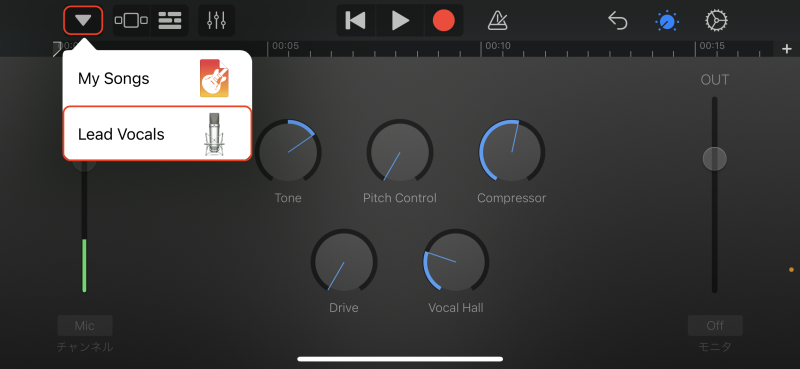
次の画面に行ったら、『Fun』の中の『Clean』を選択。
これで何もエフェクトのかかっていないボーカルのオーディオトラックが出来ます。
前の画面の時『Lead Vocals』ではなく元々『Clean』になってる場合は、そのままでOKです!
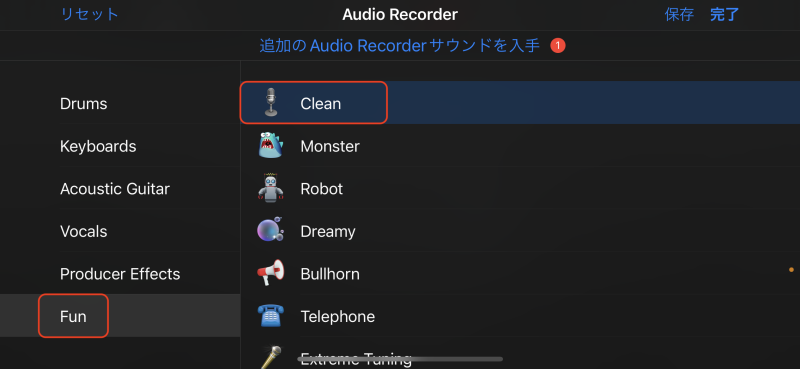
選択し終わったら画面が戻ります。
左上の赤丸部分を押すと、マイク設定の画面と録音の画面の切り替えが出来ます。
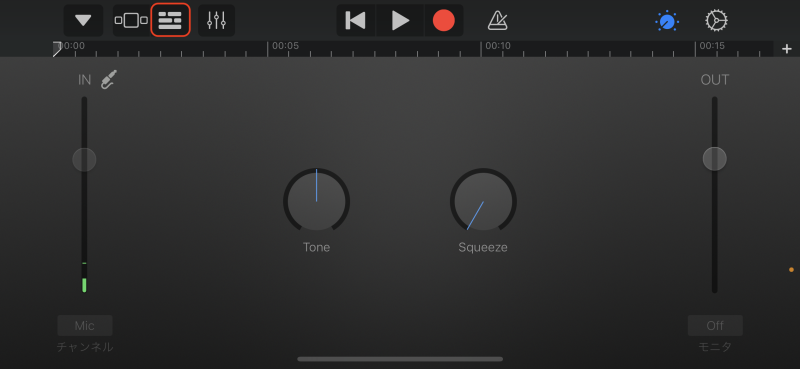
歌を録音するためのオーディオトラック作成が完了したので、
次はカラオケ音源(オフボーカル)を入れるためのオーディオトラックを作成します。
左下の+マークを押して、先程と同じトラックをもう1つ作りましょう。
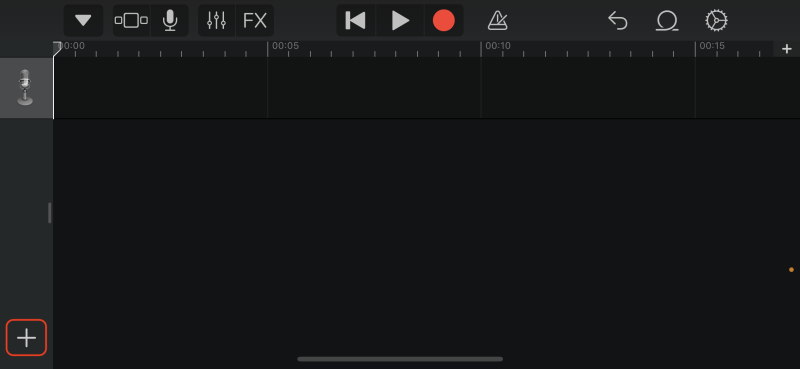
カラオケ音源を取り込む
もう1つ同じオーディオトラックを作ったら、
右上の筆記体のℓ(L)みたいなマークをタップ。
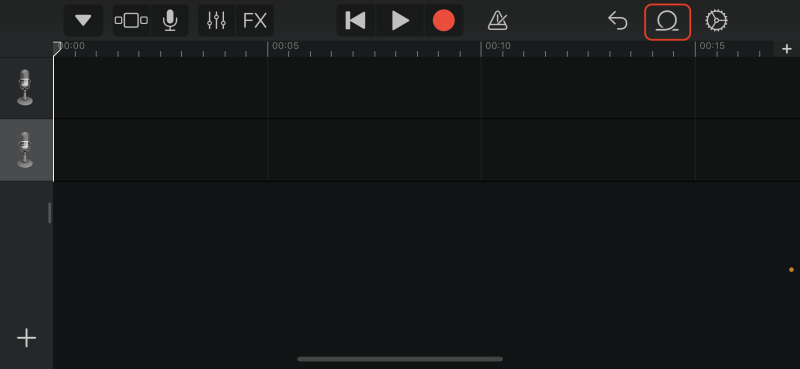
真ん中上の『ファイル』をタップして、
下の『ファイルから項目をブラウズ』を選択。
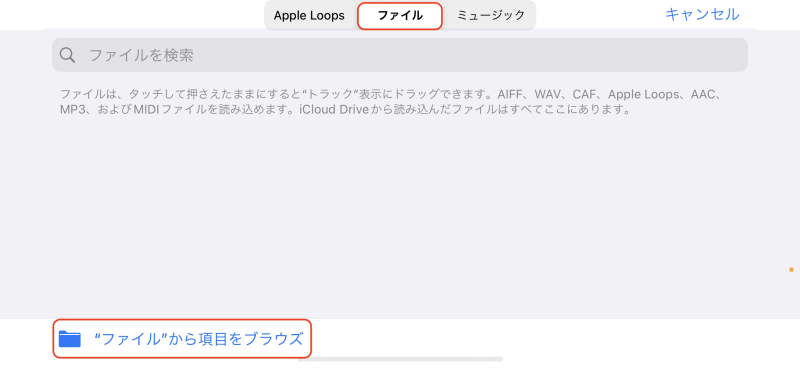
『ダウンロード』フォルダがあればそれをタップ。
もし『ダウンロード』フォルダがパッと見た時に無い場合は、
『このiPhone内』に『ダウンロード』フォルダがあるかもしれないです。
もしどこにも無い場合は、一番上の検索欄にカラオケ音源の名前を入れて検索をしましょう!
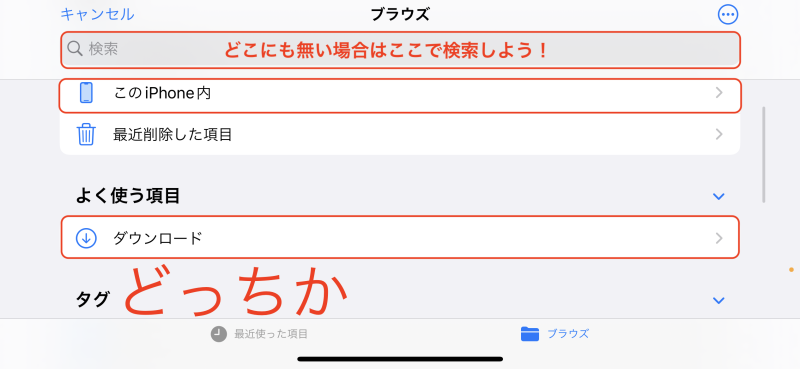
【STEP 2】カラオケ音源(オフボーカル)をDLしよう!
でダウンロードした音源が見つかったらタップします。
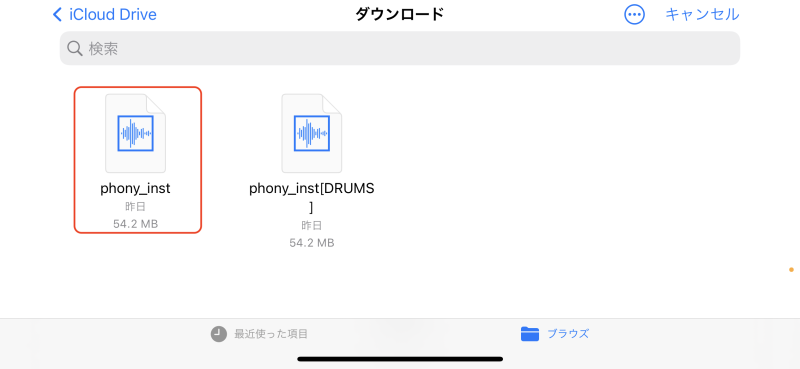
タップすると、ここにカラオケ音源(オフボーカル)が表示されます。
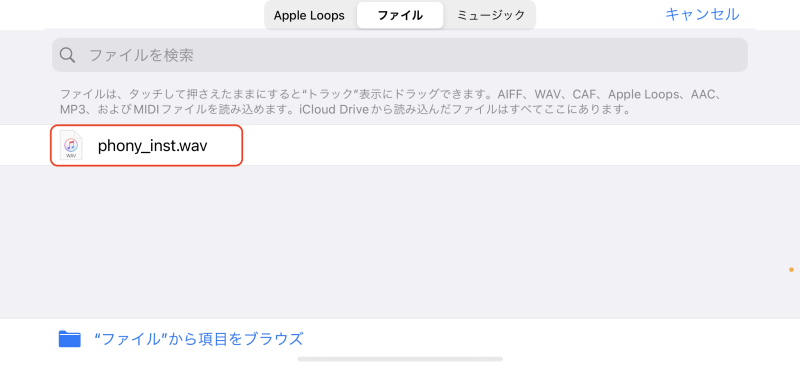
この音源を長押ししながらドラッグ&ドロップをして、
先程のオーディオトラックに貼り付けましょう。
この時、きちんと左端の0秒に合わせてくっつけましょう!
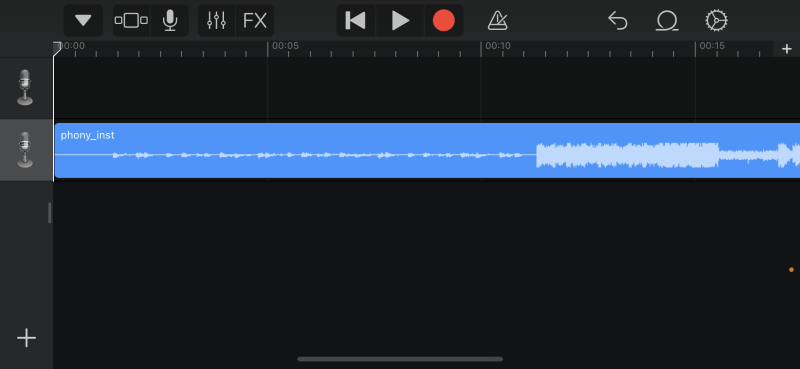
これでカラオケ音源の取り込みが完了です👍
レコーディングをしよう!
とうとう来ました、レコーディングです!!
録音するマイクアイコンをタップして、選択。
そして、上の赤丸の録音ボタンを押すことで録音が始まります!
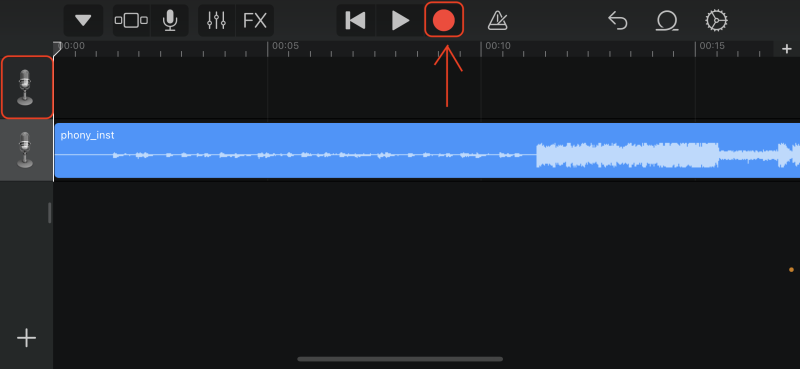
マイクの設定画面、左側の『IN』のフェーダーで録音の音量を調整出来ます。
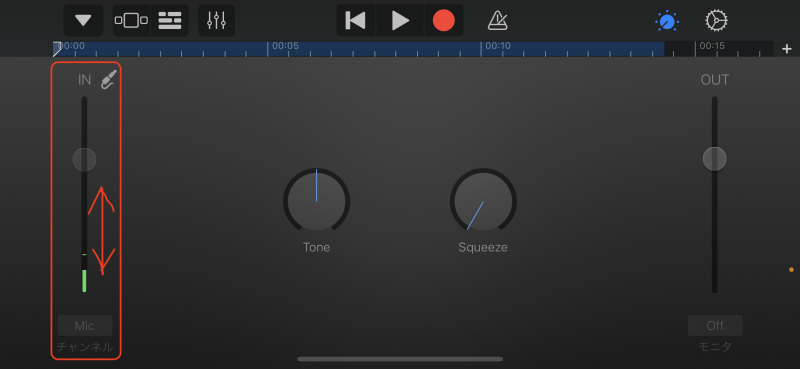
先程の『IN』フェーダーの調整や、マイクとの適切な距離感を保ちつつ、
波形が画像の様な大きさになるように録音しましょう!
波形が最大でも赤枠のラインを超えないくらいの音量感で録れると理想的です✨
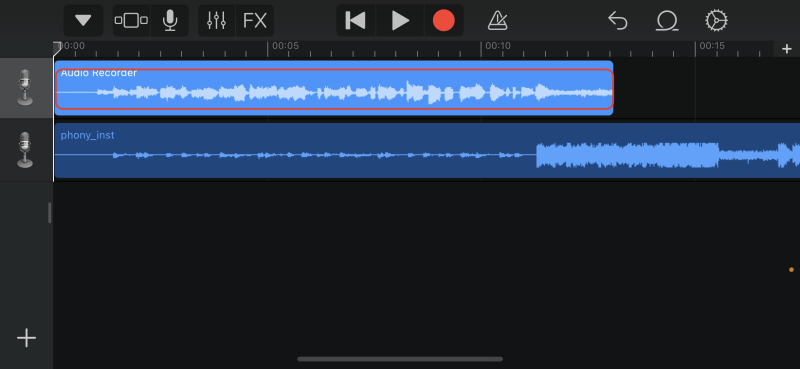
もし歌い直したいと思った時はトラックの波形をタップする事によって、データの削除が出来ます。
もし操作を間違えた時に戻りたい場合は、
右上の矢印マークを押すと1つ前に戻る事が出来るので覚えておきましょう!
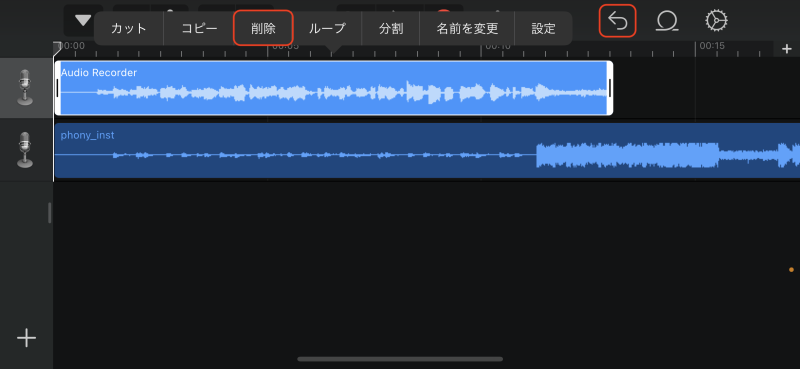
レコーディングの良いところは、納得の出来るテイクが録れるまで何度でもやり直せるところです。
最高のテイクが録れるように頑張ってください!
ボーカルデータの書き出し
ボーカルデータをMIX師さんに送るために、
まずはデータをオーディオファイルに変換しないといけません。
このことを、『書き出す』と言います。
録音したボーカルデータだけ書き出したいので、
カラオケ音源のトラックを削除します。
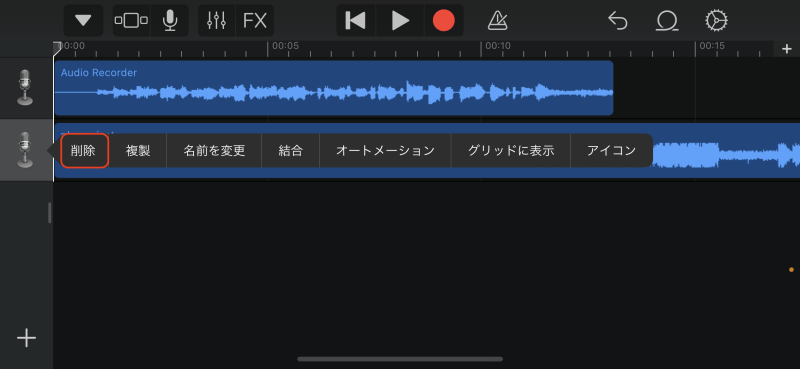
ボーカルデータを書き出すには、
左上の矢印からMy Songsをタップします。
(画面ではカラオケ音源が残っていますが、消すのを忘れただけなので気にしないでください💦)
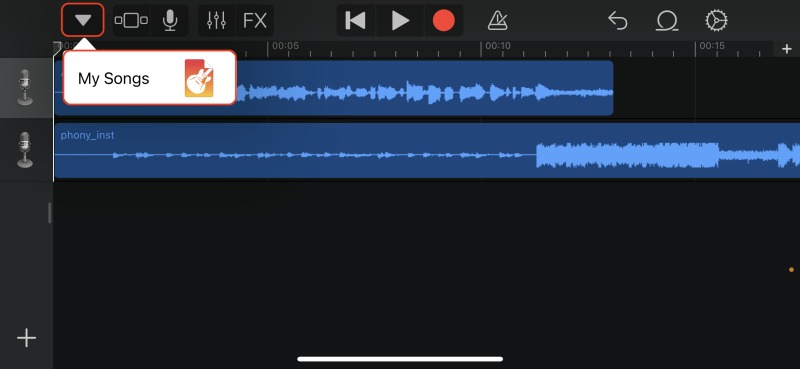
My Songsをタップすると、
現在のトラックの状態がGarageBandにプロジェクトファイルとして保存されます。
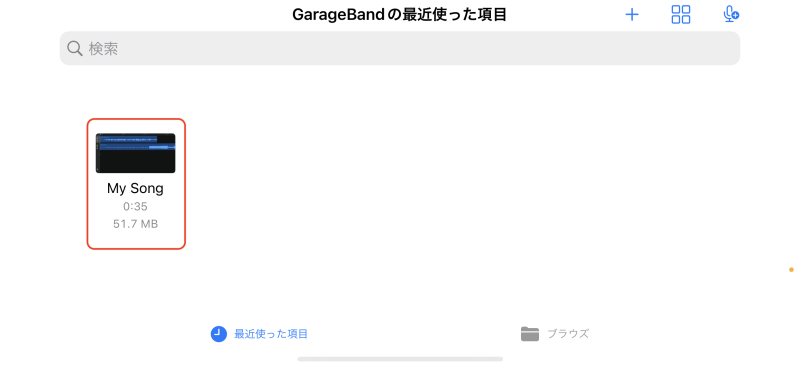
『My Song』だと今後ファイルがいっぱい増えた時に分からなくなってしまうので、
歌った曲が分かるようにファイル名を変更しておくのがおすすめです!
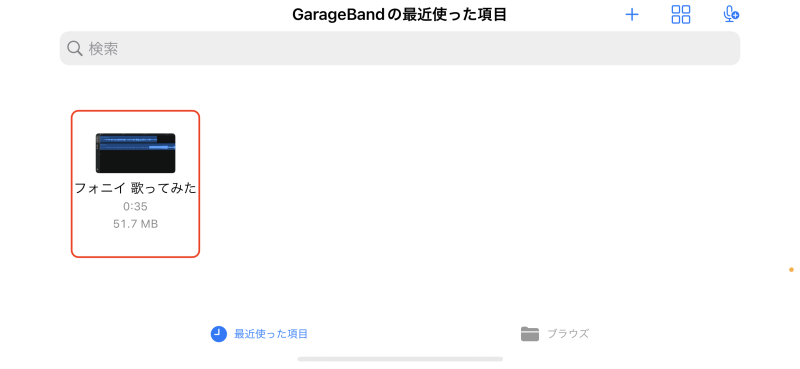
プロジェクトファイルを長押しして『共有』をタップ。
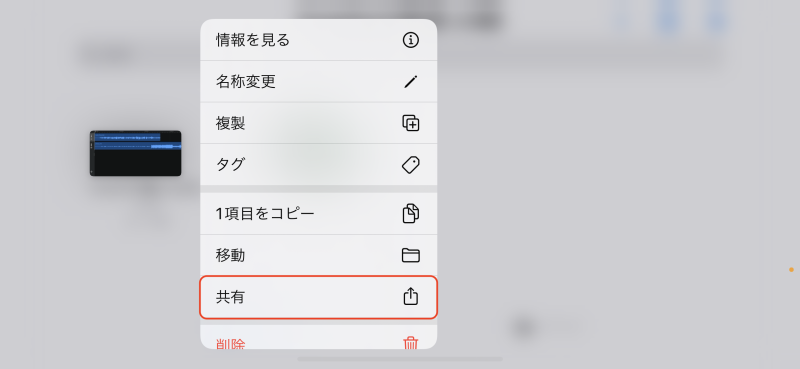
こちらの一番左、赤枠の『曲』という項目を選択。
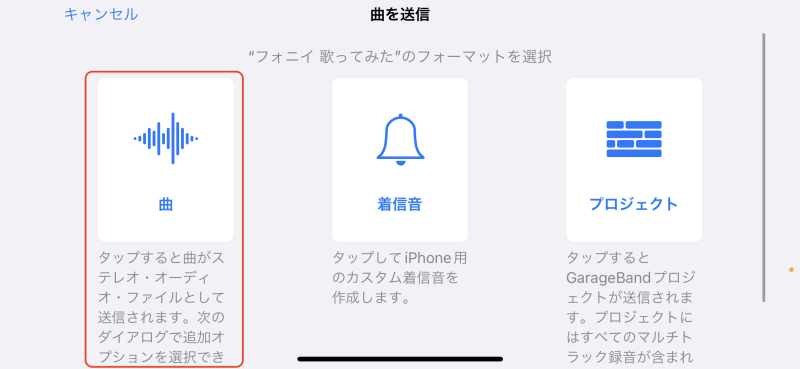
ファイル形式を『非圧縮(WAV)』にして右上の送信を押す。
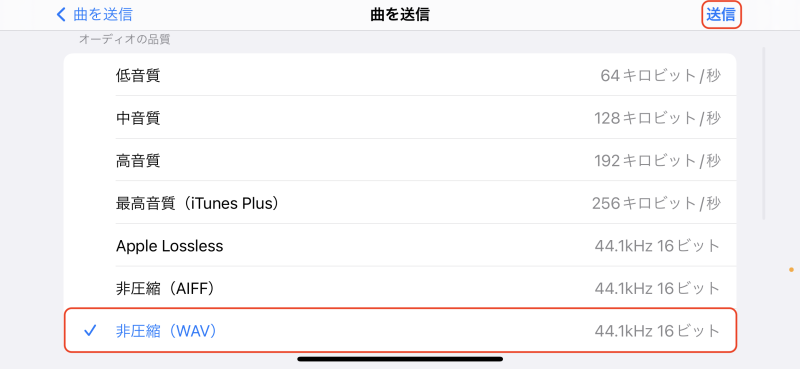
下の方にスクロールして、『次の方法で開く…』をタップ。
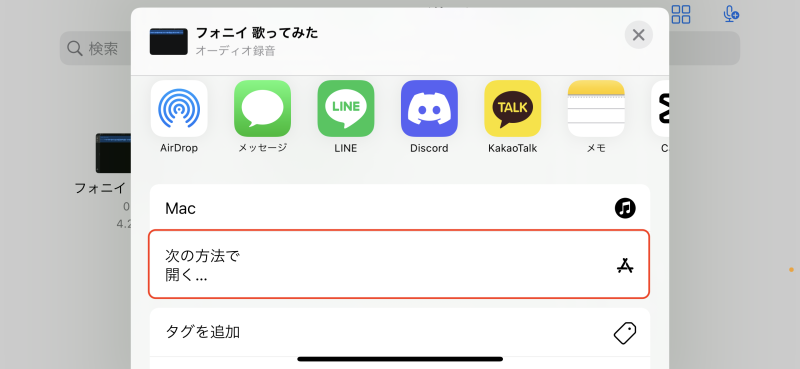
その後『ファイルに保存』をタップ。
※前の画面の段階で『ファイルに保存』があるパターンもあります。
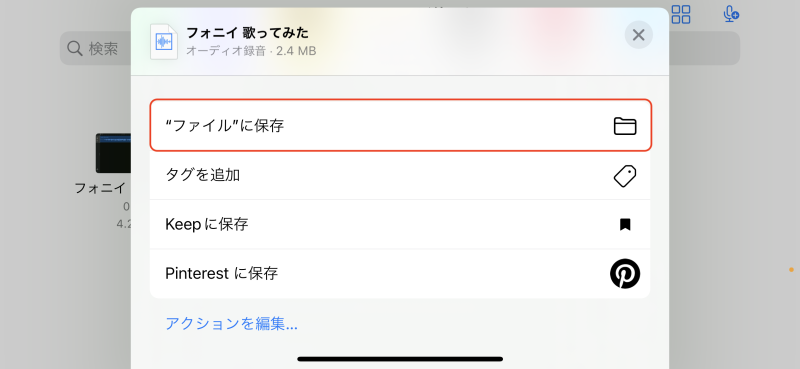
そしたらファイルの保存先を選択する画面に出ます。
特殊な理由が無い限りは、基本的に『このiPhone内』に保存します。
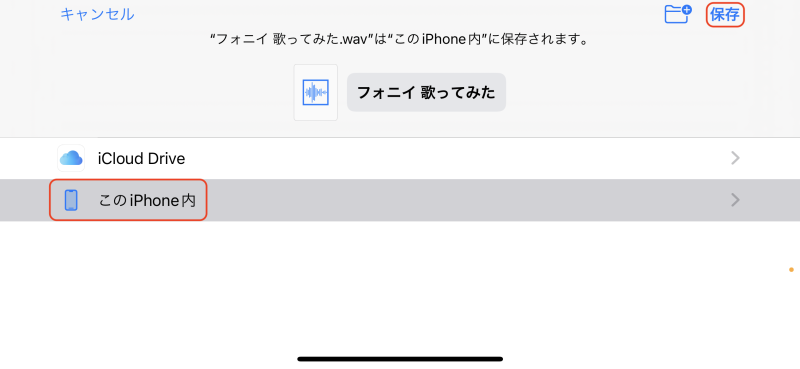
保存が完了した後にiPhoneの標準アプリ『ファイル』というアプリからブラウズすると、
ちゃんと『このiPhone内』にボーカルデータが保存されているはずです!
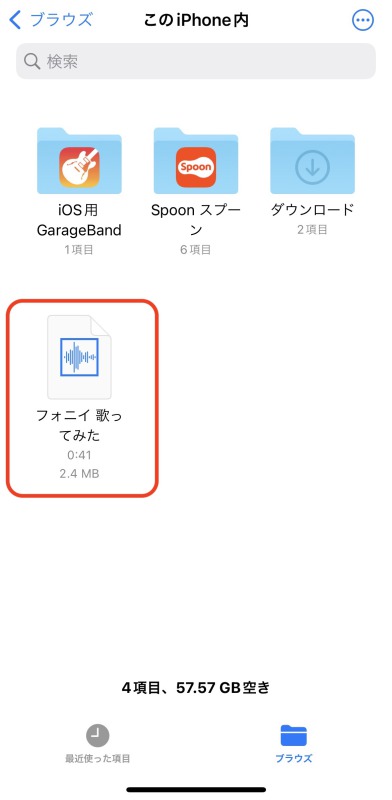
以上で歌の録音とデータの書き出しが完了です!!
まとめ
レコーディングお疲れさまでした!
上手く録音は出来たでしょうか?
ここまで頑張れば8〜9割は終わったも当然です!
次はこのボーカル音源をMIX師さんに送ってMIXしてもらうSTEPに入ります!
【STEP 4】レコーディング音源をMIX師にMIXしてもらおう!編へGO!







